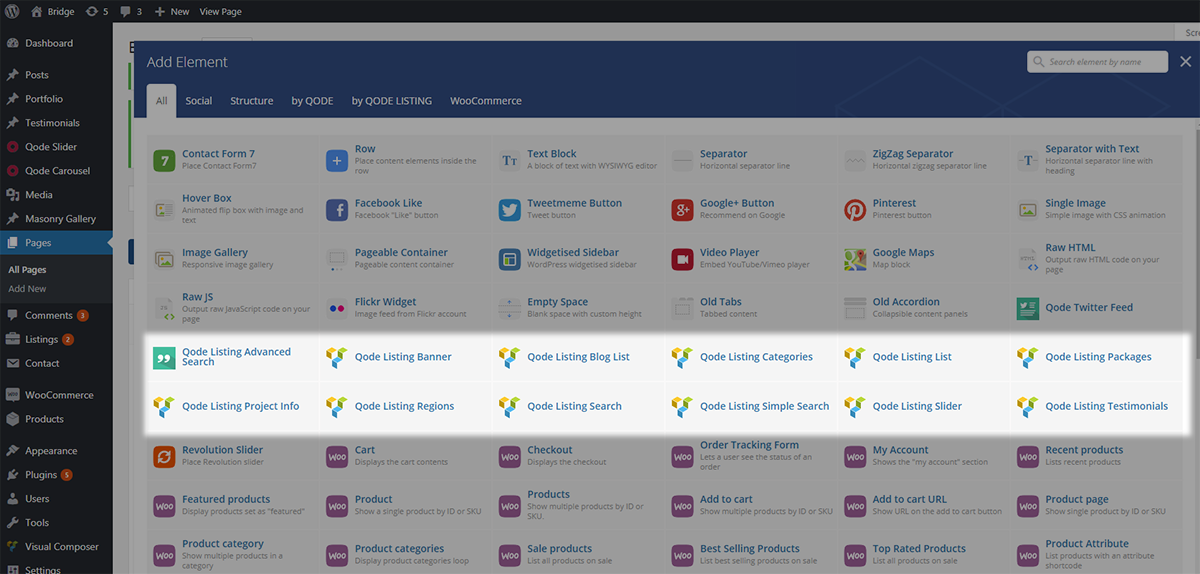In this section of the User Guide, we will discuss how to create Listing Items and how to display them on your pages.
17.Listing
Important for Listing Websites - Installing WP Job Manager
If you plan on building a listing website with Bridge, please make sure to install the free WP Job Manager plugin before importing the demo content. You can install this plugin by navigating to Plugins from your WordPress dashboard, clicking on the Add New button at the top of the Plugin page, and then searching for the WP Job Manager plugin in the search field to the right of your screen.
After WP Job Manager has been installed, it needs to be configured. Plese refer to the following screenshot:
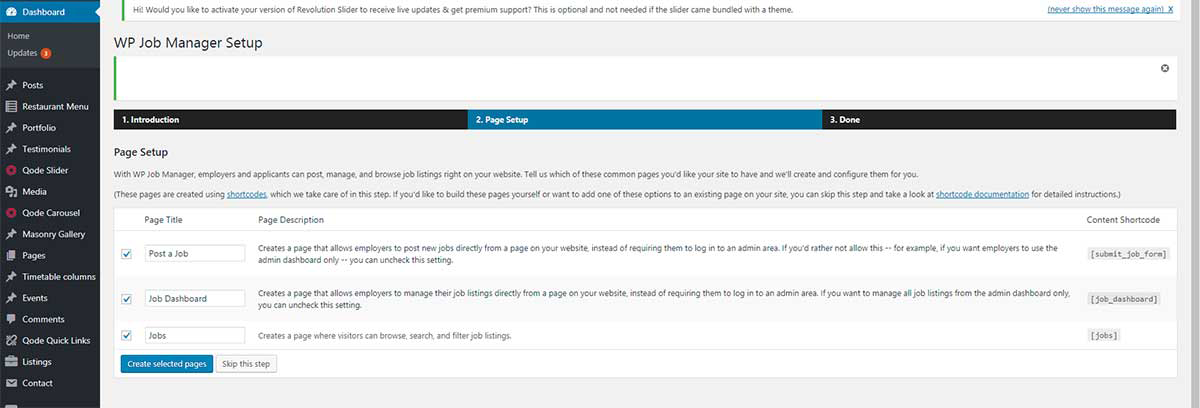
Please note that some of our listing demos might use the Regions for WP Job Manager plugin. This plugin is also free and can be installed the same way as the WP Job Manager Plugin (described above).
The WP Job Manager plugin offers a variety of paid addons for additional functionalities which users can purchase seperately. Unfortunately, these addons could not be included in our theme, because they are sold outside of the Envato market. In order to ensure you have all the functionalities visible in our Listing demos, we suggest purchasing the WP Job Manager - Job Tags and WP Job Manager - WooCommerce Paid Listings plugins.
With all of these plugins activated, you should configure the WP Job Manager plugin before you import demo content. Please refer to the screenshot below to see how the plugin needs to be configured:
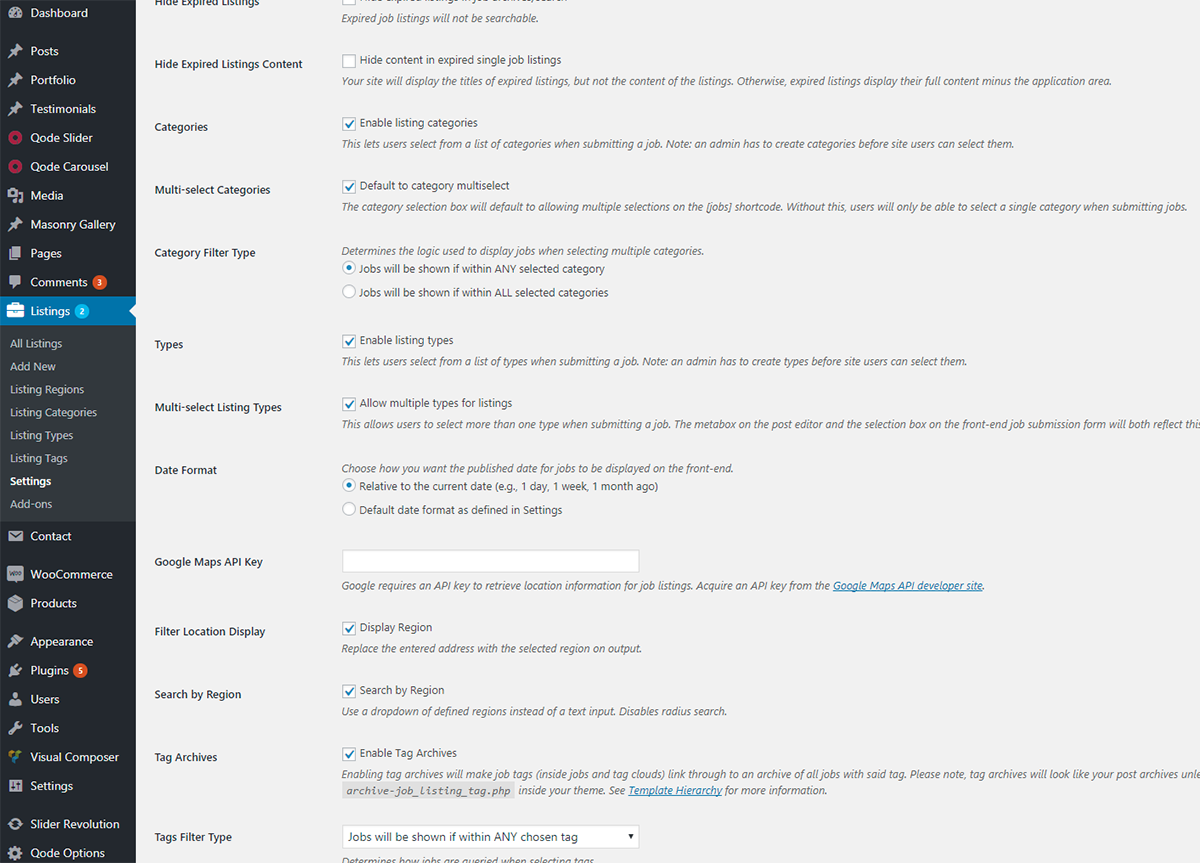
Because these plugins are not included in the Bridge theme package, the demo import won't set images for them. So, for example, you will have to set featured images for regions manually after you import the demo content:
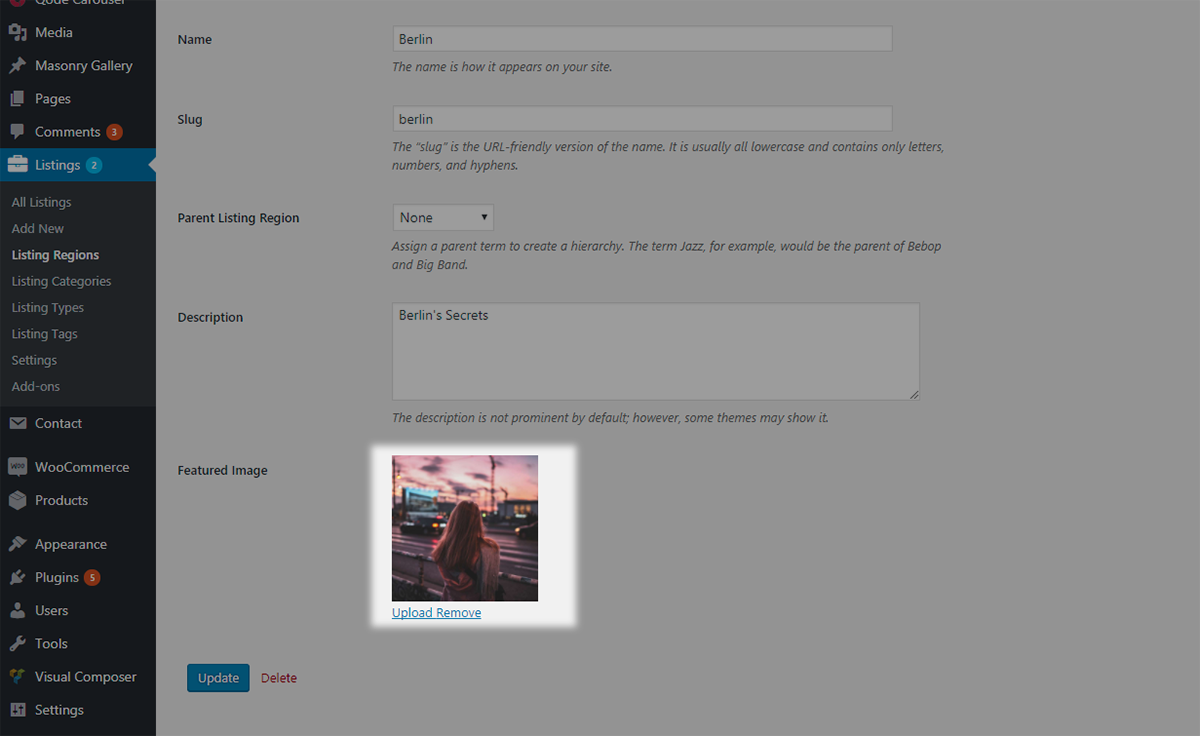
Creating Listing Items
To create a Listing Item, please navigate to Listings > Add New from your WordPress admin panel, and enter a title for this listing in the field at the top of the screen.
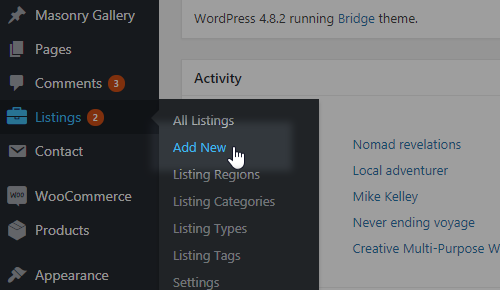
In the Featured Image section to the right of the screen you can upload an image that will be displayed for this listing in Listing Lists and Listing Sliders
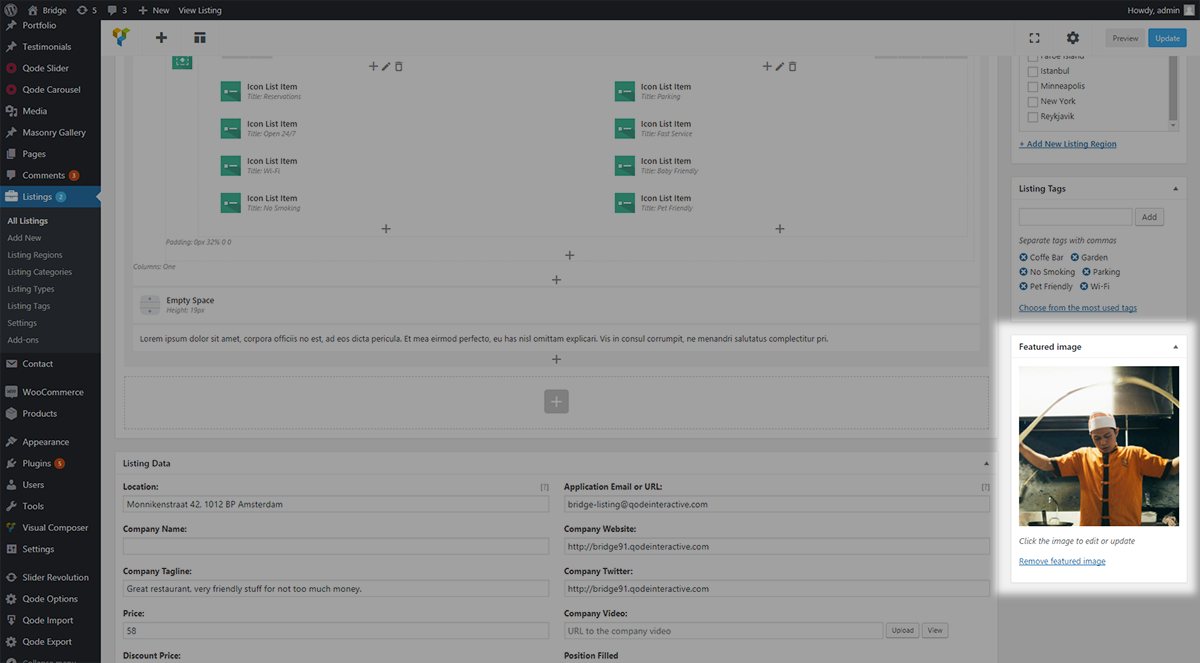
Now you can start adding specfic information about the Listing Item in the Listing Data section. Let's go through all the available options for each Listing Item:
Listing Data
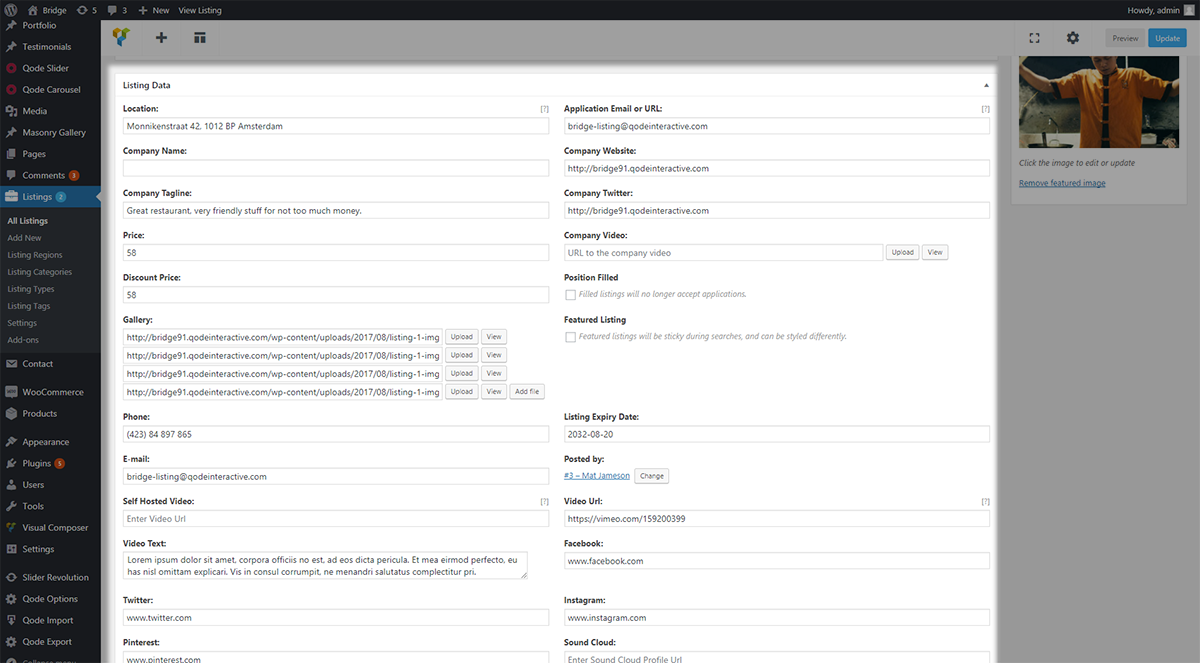
- Location - Input a location for the listing item.
- Application Email or URL - Input an email or URL to appear in the listing. This field is required if you would like the "application" area to appear on the listing.
- Company Name - Input the company name.
- Company Website - Input the company website.
- Company Tagline - Input the company tagline.
- Price - Input a price for the company's services.
- Discount Price - Input a discount price for the company's services.
- Position Filled - Mark the checkbox if you would like to mark the position as filled. Filled listings will no longer accept applications.
- Gallery - Upload images to display on the Listing Item page.
- Featured Listing - Mark the checkbox if you would like this listing to be marked as featured. Featured listings will be sticky during searches.
- Phone - Input a phone number for the business.
- Listing Expiry Date - Set an expiry date for the listing.
- Email - Input an email address for the business.
- Posted By - Here you can change the author of the listing.
- Self Hosted Video - If you would like to display a self hosted video, input the URL to that video here.
- Video URL - If you would like to display a YouTube or Vimeo video, input the videos URL here.
- Facebook - Input the link to the company's facebook page.
- Twitter - Input the link to the company's twitter page.
- Instagram - Input the link to the company's Instagram page.
- Pinterest - Input the link to the company's Pinterest page.
- Sound Cloud - Input the link to the company's Sound Cloud page.
- Vimeo - Input the link to the company's Vimeo page.
- YouTube - Input the link to the company's YouTube page.
- Skype - Input the link to the company's Skype profile page
Qode Listing Meta Box
- Enable Content Bottom Area on Single Pages - Set this option to "Yes" if you would like to display the content bottom area on this listing page.
- Listing Type - Choose a type for this listing. Please note that this option will only be available if you have at least one listing type created (we will discuss the creation of listing types and categories in the following sections).
- Listing Type Categories - Choose a category for the listing. Please note that this section will only be available if you have at least one category created.
- Listing Type Categories Custom Fields - If you have created custom fields for a specific listing type, this is where they will appear.
- Listing Type Amenities - Choose which amenities will be displayed for this listing. Please note that the available amenities are linked to the listing type you chose. We will discuss the creation of amenities in the following section (Creating Listing Types)
Creating Listing Types
To create a new listing type, please navigate to Listings > Listing Types from your WordPress admin panel. In the "Name" field, input a name for the Listing Type, and then click the "Add New Listing Type" button.
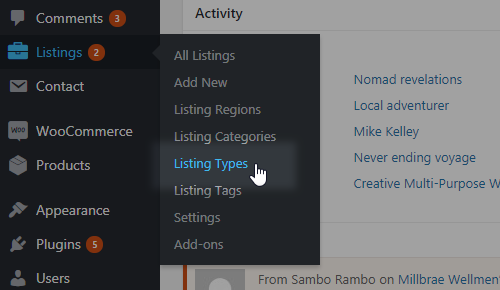
Now the new listing type will appear in the section on the right side of the screen. If you would like to add custom fields and amenities to this listing type, click the "Edit" link below the listing type name.
Creating Custom Fields for Listing Types
In the "Custom Field Creator" section you can create custom fields which will be displayed on items that are set to that specific item type (e.g. if you would like a field called "Additional Services" for a specific type of item, you can create that field there and then define the additional services for each item of that type on the single listing item page).
You can choose the type of custom field you would like to create. For "Text" and "Textarea" custom fields, you can define a title and default value. For "Select" custom fields, you can add a title and the options you would like to dipslay in the dropdown selection field. For "Checkbox" custom fields you can only define a title.
Creating Amenities for Listing Types
To create amenties for a listing type, click on the "Add Amenity" link at the bottom of the page (while editing that Listing Type). Now you can input a title for the Amenitiy and choose an icon pack to use and specific icon to display for that amenity. Each amenity you create will be displayed in the "Listing Type Amenities" section on all Listing Items set to that specific listing type. From there, you can choose which amenities will be displayed on that specific Listing Item.
Creating Listing Categories
To create a new listing category, please navigate to Listings > Listing Categories from your WordPress admin panel. In the "Name" field, input a name for the Listing Category, and then click the "Add New Listing Type" button.

You can choose an icon pack to use and icon to display for each specific category. Please note that you should also choose a listing type under which this category will be available (in the "Choose Listing Type" field).
Additionally, you can set a featured image for each category, and choose a type of gallery to use as well as choose a size for the images in the gallery.
If you ever want to change any of these settings, you just need to click the "Edit" link below the listing category name in the section on the right side of the screen.
To add a listing to a category, navigate to the Listing Item single page from the backend and choose your desired category in the Listing Type Categories section.
Displaying Your Listing Items on Your Website Pages
You can use several shortcodes to display your listing items on your website. The Listing List shortcode displays a list of your listing items. The Listing Slider shortcode displays your listing items in a slider layout. The Listing Categories shortcode displays a list of your listing categories. The Listing Search and Listing Advanced Search shortcodes let users search through your listings.