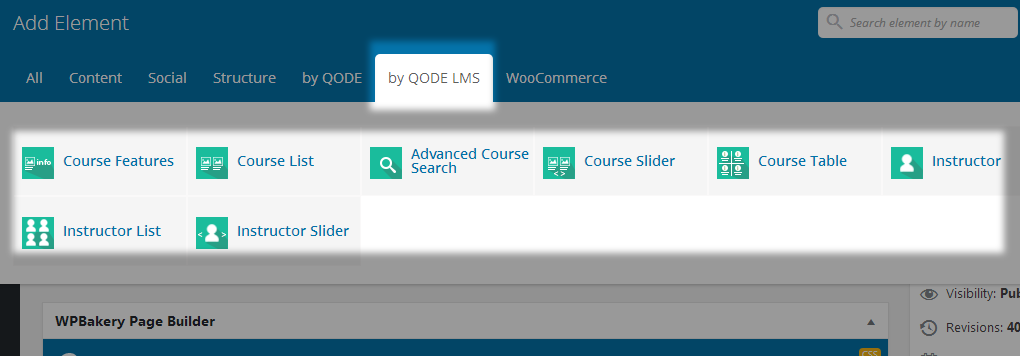Course Features
You can use this shortcode to display the key features of a single course.
- Selected Course - Choose a course to display.
- Show Course Duration - Set this option to "Yes" if you would like to display the duration of the course.
- Show Course Units - Set this option to "Yes" if you would like to display the course units (lessons and quizzes).
- Show Course Students - Set this option to "Yes" if you would like to display the max number of students for this course.
- Show Course Passing Percentage - Set this option to "Yes" if you would like to display the required passing percentage for the course.
- Show Course Maximum Retakes - Set this option to "Yes" if you would like to display the maximum number of times a student can retake this course.
Course List
You can use this shortcode to display a list of your courses.
General
- Number of Columns - Set the number of columns in which you would like to display your course list.
- Space Between Courses - Choose a spacing between course items in the list.
- Number of Courses Per Page - Choose how many courses you would like to display per page. Enter "-1" do display all courses on a single page.
- Enable Image - Set this option to "Yes" if you would like to display the featured images of your courses.
- Image Proportions - Choose the proportions of the images in your course list.
- One-Category Course List - If you would only like to display courses from a single category, enter the category slug in this field.
- Show Only Courses with Listed IDs - If you would only like to display certain projects in your course list, enter the IDs of those projects in this field.
- One-Tag Courses List - If you would like to display courses with only a certain tag attached to them, you can enter the tag here.
- Order by - Choose how you would like to order your course items.
- Order - Choose between ascending and descending order.
Content Layout
- Item Style - Choose a style (layout and hover type) for the items in your course list.
- Enable Title - Set this option to "Yes" to display the course titles in the list.
- Title Tag - Choose a heading tag for the titles in your course list.
- Title Text Transform - Choose a text transform style for the title.
- Enable Instructor - Set this option to "Yes" if you would like to display the name of the instructor.
- Enable Price - Set this option to "Yes" to display the prices of your courses.
- Enable Excerpt - Set this option to "Yes" to display the excerpt on your course list.
- Excerpt Length - Set a maximum number of characters to display in the excerpt.
- Enable Students - Set this option to "Yes" if you would like to display the maximum number of students for this course.
- Enable Category - Set this option to "Yes" to display the categories on your course list.
Additional Features
- Pagination Type - Choose a pagination type to use.
- Load More Top Margin - Set a top margin for the "Load More" button when using the "Load More" type of pagination.
- Enable Filter - Set this option to "Yes" to enable a category filter above the course list.
- Enable Article Animation - Set this option to "Yes" to enable a content entry animation for projects in your course list.
Course Slider
You can use this shortcode to display your courses in a slider layout.
General
- Number of Course Items - Set the number of course items you would like to display
- Number of Columns - Set a number of courses that will be displayed at the same time in the slider.
- Space Between Course Items - Set a spacing between course items in the slider.
- Image Proportions - Set proportions for your course featured images.
- One-Category Course List - If you would only like to display course from a single category, enter the category slug in this field.
- Show Only Courses with Listed IDs - If you would only like to display certain projects in your course slider, enter the IDs of those projects in this field.
- One-Tag Course List - If you would like to display courses with only a certain tag attached to them, you can enter the tag here.
- Order by - Choose how you would like to order your course items.
- Order - Choose between ascending and descending order.
Content Layout
- Enable Title - Set this option to "Yes" to display the course title in the slider.
- Title Tag - Choose a heading tag for the titles in your course slider.
- Title Text Transform - Set a text transform style for the title.
- Enable Instructor - Set this option to "Yes" if you would like to display the name of the instructor.
- Enable Price - Set this option to "Yes" to display the prices of your courses.
- Enable Excerpt - Set this option to "Yes" to display the excerpt on your course list.
- Excerpt Length - Set a maximum number of characters to display in the excerpt.
- Enable Students - Set this option to "Yes" if you would like to display the maximum number of students for this course.
- Enable Category - Set this option to "Yes" to display the category in your course slider.
Slider Settings
- Enable Slider Loop - If you would like the slider to loop when it comes to the end of the course list, set this option to "Yes".
- Enable Slider Autoplay - Set this option to "Yes" if you would like the slider to automatically change slides.
- Slide Duration - Set a duration time (in milliseconds) for each slide to stay on screen before switching to the next slide.
- Slide Animation Duration - Set a duration time (in milliseconds) for the animation between slides.
- Enable Slider Navigation Arrows - Set this option to "Yes" to enable slider navigation arrows.
- Navigation Skin - Choose between a dark and light skin for the navigation arrows.
- Enable Slider Pagination - Set this option to "Yes" to enable pagination bullets on the slider.
- Pagination Skin - Choose between a dark and light skin for the pagination.
- Pagination Position - Choose a position for the pagination bullets.
Advanced Course Search
You can use this shortcode to display an advanced search form for courses on your website.
General
- Enable Category - Set this option to "Yes" if you would like to let users search by category.
- Enable Instructor - Set this option to "Yes" if you would like to let users search by instructor.
- Enable Price - Set this option to "Yes" if you would like to let users search by price.
Button Style
- Button Text - Input the text you would like to display on the button.
- Button Type - Choose a type of button to use.
- Button Size - Choose a predefined size for the button.
- Button Color - Set a color for the button text.
- Button Hover Color - Set a hover color for the button text.
- Button Background Color - Set a background color for the button.
- Button Hover Background Color - Set a hover color for the button background.
- Button Border Color - Set a border color for the button.
- Button Hover Border Color - Set a hover color for the button border.
Course Table
You can use this shortcode to present a list of your courses in a table layout.
General
- One-Category Course List - If you would only like to display course from a single category, enter the category slug in this field.
- Show Only Courses with Listed IDs - If you would only like to display certain projects in your course slider, enter the IDs of those projects in this field.
- One-Tag Course List - If you would like to display courses with only a certain tag attached to them, you can enter the tag here.
- Order by - Choose how you would like to order your course items.
- Order - Choose between ascending and descending order.
Content Layout
- Enable Instructor - Set this option to "Yes" if you would like to display the name of the instructor.
- Enable Price - Set this option to "Yes" to display the prices of your courses.
- Enable Students - Set this option to "Yes" if you would like to display the maximum number of students for this course.
- Enable Category - Set this option to "Yes" to display the categories on your course list.
Instructor
You can use this shortcode to showcase a single instructor.
- Instructor Layout - Choose a layout for the instructor.
- Select Instructor - Choose an instructor to display.
Instructor List
You can use this shortcode to display a list of your instructors.
General
- Number of Columns - Set the number of columns in which you would like to display your instructor list.
- Space Between Instructors - Choose a spacing between instructors in the list.
- Number of Instructors Per Page - Choose how many instructors you would like to display per page. Enter "-1" do display all instructors on a single page.
- One-Category Instructor List - If you would only like to display instructors from a single category, enter the category slug in this field.
- Show Only Instructors with Listed IDs - If you would only like to display certain instructors in your instructor list, enter the IDs of those instructors in this field.
- Order by - Choose how you would like to order your instructors.
- Order - Choose between ascending and descending order.
Content Layout
- Instructor Layout - Choose a layout for the items in the instructor list.