Finally, in order to display Albums or Events on a page, access that page from the backend and click the “Add Elements” button. From the Elements menu select "by Qode Music".
19.Qode Music

Available shortcodes and their options are listed below:
Album
- Album - Choose ‘album’ from the dropdown list
- Album Skin - Choose album skin (Light or Dark)
Album Player
- Type - Standard, Compact or Simple
- Album - Choose ‘album’ from the dropdown list
- Content In Grid - Yes / No
- Skin - Light, Dark or Transparent
Album List
General tab
- Albums List Template – Choose ‘album list’ template.
Query and Layout Options tab
- Order By – Choose ‘albums list’ order by
- Order - Choose albums list order
- One-Label Albums List - Enter one label slug (leave empty for showing all labels)
- One-Genre Albums List - Enter one genre slug (leave empty for showing all genres)
- One-Artist Albums List - Enter one artist slug (leave empty for showing all artists)
- Number of Albums Per Page - (enter -1 to show all)
- Number of Columns - Set number of columns (Default value is Three)
- Show Only Albums with Listed IDs - Split ID numbers by a comma (leave empty for all)
- Show Load More - If enabled you will be able to set Load More label also
Event List
Design Options tab
- Title Tag – Choose a preferred title tag
- Date Text Color - Choose a default text color
- Border Color - Choose a default border color
Query and Layout Options tab
- Number of Events Per Page - enter -1 to show all
- Order By - Choose ‘events list’ order by
- Order - Choose ‘events list’ order
- Show Event by Status - Allows you to show All, Current, Upcoming or Past events
Show Load More - If enabled, you will be able to set ‘Load More label’ as well
19.1. Activating The Qode Music Plugin
To activate the Qode Music Plugin, navigate to Plugins from your WordPress Dashboard, find the Qode Music Plugin in the list and click the "Activate" link.
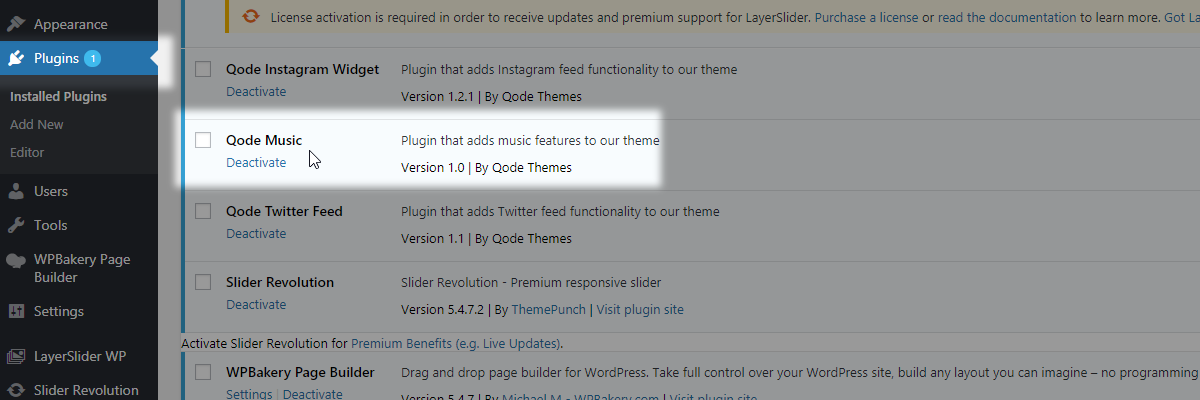
19.2. Using The Qode Music Plugin
The Plugin will create two custom post types, Albums and Events. As you can see in our demo, these post types are suitable for adding albums (with audio tracks included) and for creating events (ticket links for events included).
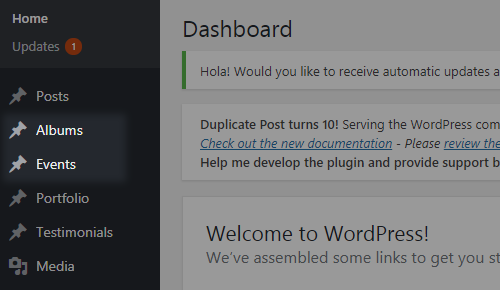
Creating an Album
To create an Album item, go to Albums > Add New from the admin panel. Enter a title for the album item in the text field, near the top of the screen, add a description text within the content, and then configure specific album options. Custom meta options available when creating albums are:
Album General
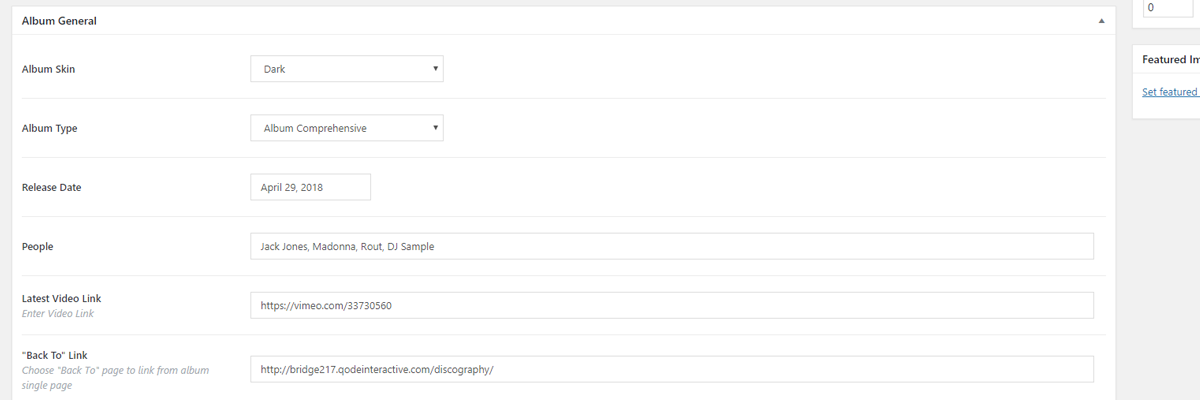
- Album Skin - Choose Light or Dark album skin
- Album Type - Choose Album Type (Comprehensive, Minimal, Compact)
- Release Date - Set release date
- People - Insert names of the people who have worked on the album
- Latest Video Link - Add a link to your latest video
- "Back To" Link - Choose the "Back To" page to link from the album single page
Tracks
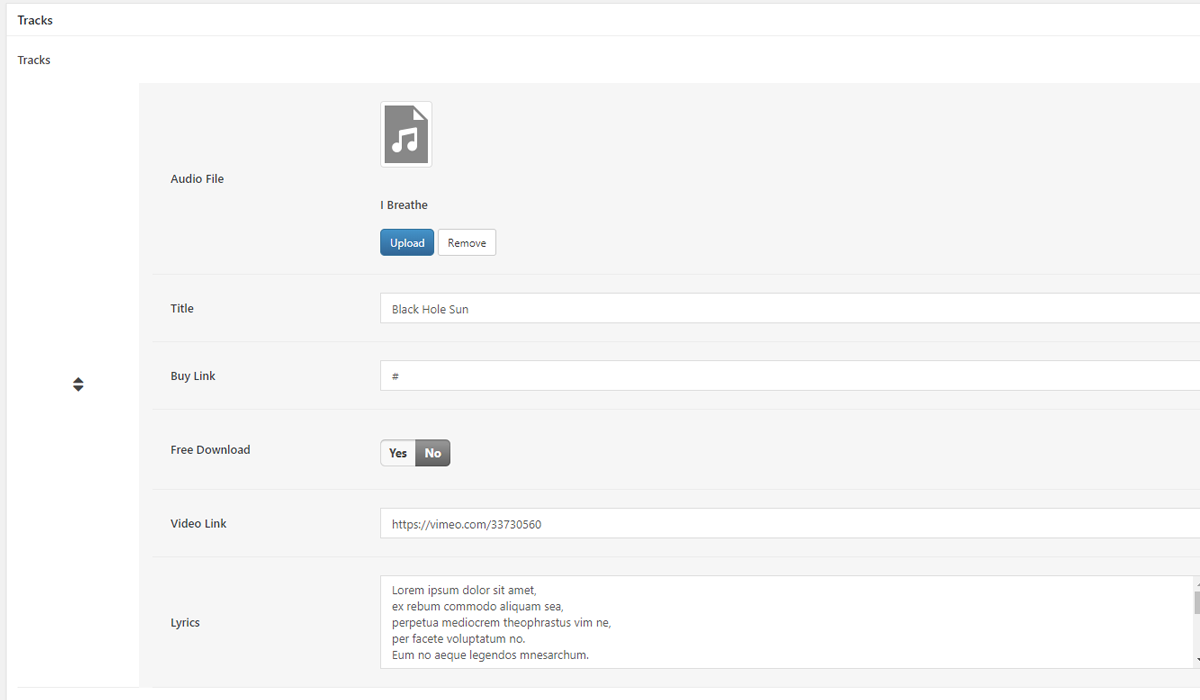
- Audio File – Upload an audio file or choose one from the media library
- Title - Set a track title
- Buy link - Insert a link to a page where the track can be purchased
- Free Download - If set to ‘Yes’, the track can be downloaded for free
- Video Link - Add a link to your video
Lyrics - Add lyrics to the track
Beside these options, each album can be assigned to a specific album category, which will help you keep them better organized.
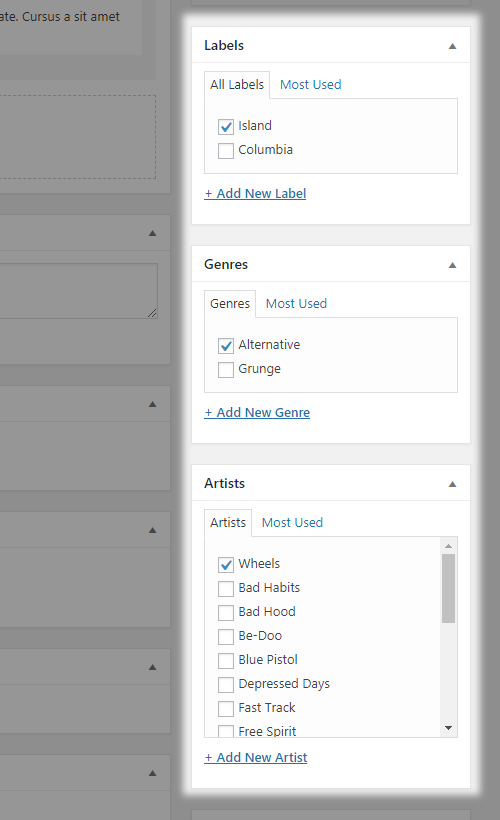
Creating an Event
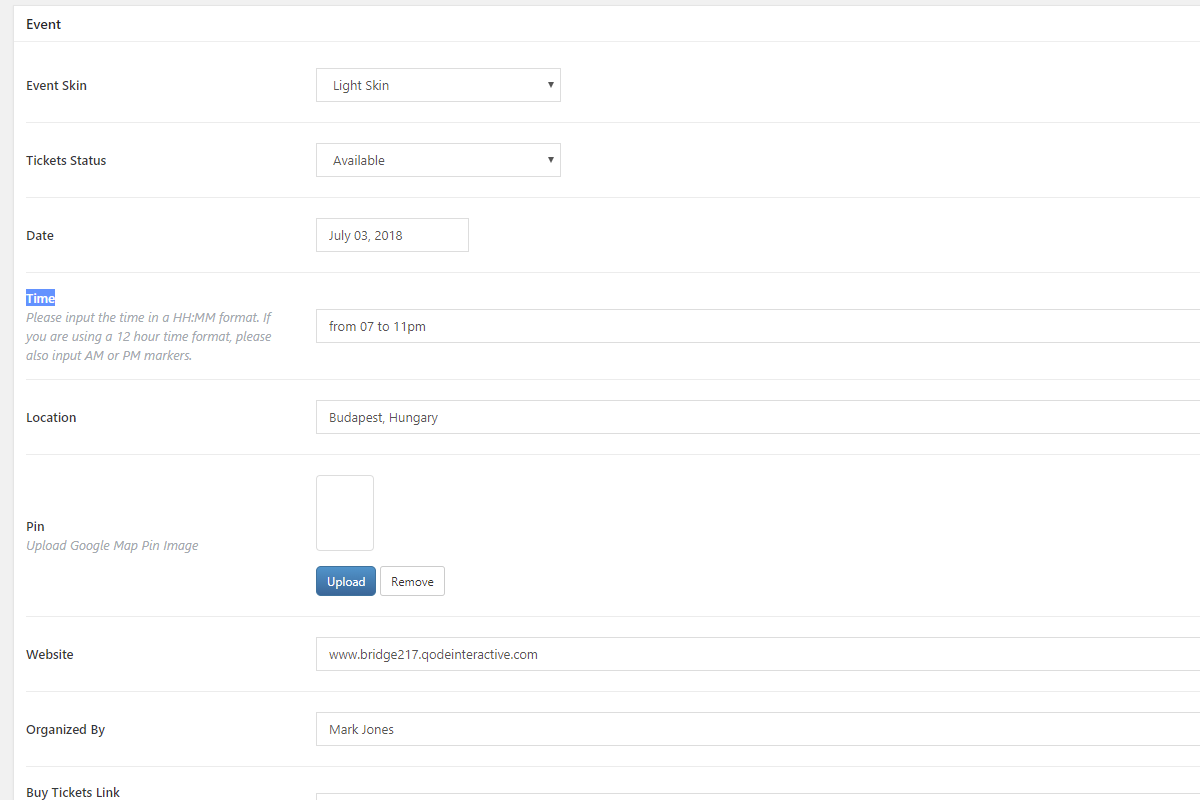
To create an Event item, go to Events > Add New from the admin panel. Enter a title for the event item in the text field near the top of the screen, add a description text, and then configure specific event options. Custom meta options available when creating events are:
- Event List - Choose Default, Light or Dark event skin
- Tickets Status - Set ticket status (Available, Free, Sold Out)
- Date - Set the date of an event
- Time - Set the time of an event (input the time in a HH:MM format. If you are using a 12-hour clock, please also input the AM or PM markers)
- Location - Add a location of an event (for example Budapest, Hungary)
- Pin - Upload Google Map Pin Image
- Website - Add a website link of an event
- Organized By - Insert organizer’s name(s)
- Buy Tickets Link - add a link to a page where tickets to your event can be bought
- Target - Set the target of the link (Self or Blank)
- "Back To" Link - Choose the "Back To" page to link from the event single page.
To better organize events, you can categorize them into Event Types.
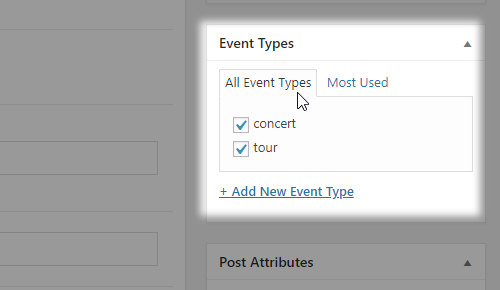
19.3. Plugin shortcodes
Finally, in order to display Albums or Events on a page, access that page from the backend and click the “Add Elements” button. From the Elements menu select "by Qode Music".

Available shortcodes and their options are listed below:
Album
- Album - Choose ‘album’ from the dropdown list
- Album Skin - Choose album skin (Light or Dark)
Album Player
- Type - Standard, Compact or Simple
- Album - Choose ‘album’ from the dropdown list
- Content In Grid - Yes / No
- Skin - Light, Dark or Transparent
Album List
General tab
- Albums List Template – Choose ‘album list’ template.
Query and Layout Options tab
- Order By – Choose ‘albums list’ order by
- Order - Choose albums list order
- One-Label Albums List - Enter one label slug (leave empty for showing all labels)
- One-Genre Albums List - Enter one genre slug (leave empty for showing all genres)
- One-Artist Albums List - Enter one artist slug (leave empty for showing all artists)
- Number of Albums Per Page - (enter -1 to show all)
- Number of Columns - Set number of columns (Default value is Three)
- Show Only Albums with Listed IDs - Split ID numbers by a comma (leave empty for all)
- Show Load More - If enabled you will be able to set Load More label also
Event List
Design Options tab
- Title Tag – Choose a preferred title tag
- Date Text Color - Choose a default text color
- Border Color - Choose a default border color
Query and Layout Options tab
- Number of Events Per Page - enter -1 to show all
- Order By - Choose ‘events list’ order by
- Order - Choose ‘events list’ order
- Show Event by Status - Allows you to show All, Current, Upcoming or Past events
Show Load More - If enabled, you will be able to set ‘Load More label’ as well


